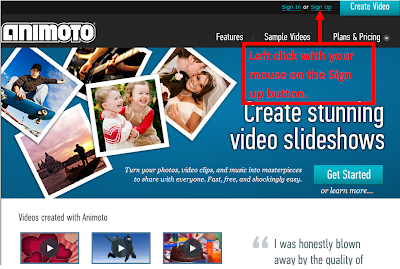Greetings,I hope you are having a great day. Today I am sharing with you a great web site with free student centered activities for grades K – 5. This one of the best web sites I have found with hundreds of great student centered activities that you can make. You will want to save the books that I will be sharing with you. ...