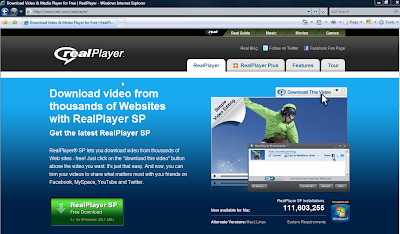Greetings,Today I will be blogging about a few resources I personally use with our elementary students at my school. The best thing about the sites, is they are free.Ok, let's get started. I will list all 21 of them in no particular order. I have researched numerous school web sites throughout the country, and these are the top ones I have...