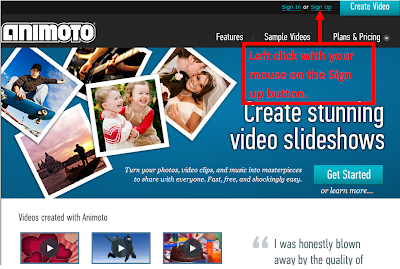Greetings,
I hope you are having a great day. Today I am sharing with you a great web site with free student centered activities for grades K – 5. This one of the best web sites I have found with hundreds of great student centered activities that you can make. You will want to save the books that I will be sharing with you. Once you save them, then you can print them in color and cut them out to use in centers or a small group setting.
According to the Florida Center Reading for Research (FCRR), “The Student Center Activities were created over a three year period. Student Center Activities for Kindergarten and First Grade were published in 2005, Second and Third Grade were published in 2006, and Fourth and Fifth Grade were published in 2007. The activities are formatted in the following manner.”
This week I will be sharing with you the free resources for grades K – 1: These resources include games and activities that students can play in reading centers. If you look down below, you can download all the resources for free.
Kindergarten and First Grade Student Center Activities:
Kindergarten and First Grade Professional Development DVD (6 Parts)
Teacher Resource Guide
Part 1: Five Components of Reading, Frequently Asked Questions, Implementing and Managing Student Centers in the Classroom, Interpretation and Implementation of Activity Plans (50 page PDF)
Part 2: Crosswalks (Sorted By Activity Number and Subcomponent), Kindergarten and First Grade Benchmarks (28 page PDF)
Part 3: K-1 Glossary of Reading Terms, References (14 page PDF)
Book 1: Phonological Awareness and Phonics Student Center Activities Introduction & Contents (5 page PDF)
A. Phonological Awareness
Part 1: Rhyme & Alliteration (82 page PDF)
Part 2: Sentence Segmentation, Syllables & Onset Rhyme (54 page PDF)
Part 3: Phoneme Matching (56 page PDF)
Part 4: Phoneme Isolating & Phoneme Segmenting (55 page PDF)
Part 5: Phoneme Segmenting and Blending & Phoneme Manipulating (36 page PDF)
B. Phonics
Part 1: Letter Recognition (43 page PDF)
Part 2: Letter-Sound Correspondence (115 page PDF)
Part 3: Onset and Rime (43 page PDF)
Part 4: Encoding and Decoding (37 page PDF)
Part 5: High Frequency Words (71 page PDF)
Part 6: Variant Correspondences (59 page PDF)
Part 7: Syllable Patterns & Morpheme Structures (46 page PDF)
Book Two: Fluency, Vocabulary, and Comprehension Introduction and Contents (6 page PDF)
A. Fluency
All Parts: Letter Recognition, Letter Sound Correspondence, High Frequency Words, Oral Reading (83 page PDF)
B. Vocabulary
All Parts: Word Identification/Words in Context, Words that Describe/Word Meaning, Word Categorization/Word Knowledge, Word Structure/Word Analysis (135 page PDF)
C. Comprehension
All Parts: Sentence Structure & Meaning, Monitoring for Meaning, Story Structure, Narrative Text Structure, Expository Text Structure, Text Analysis, Main Idea/Summarizing (79 page PDF)
To download all the resources and to view the DVD parts for FREE, click here.
Ok, next week I will be sharing with you the grades 2 - 3 reading resources. I hope you have a great week. Take care.
readmore »»
I hope you are having a great day. Today I am sharing with you a great web site with free student centered activities for grades K – 5. This one of the best web sites I have found with hundreds of great student centered activities that you can make. You will want to save the books that I will be sharing with you. Once you save them, then you can print them in color and cut them out to use in centers or a small group setting.
According to the Florida Center Reading for Research (FCRR), “The Student Center Activities were created over a three year period. Student Center Activities for Kindergarten and First Grade were published in 2005, Second and Third Grade were published in 2006, and Fourth and Fifth Grade were published in 2007. The activities are formatted in the following manner.”
This week I will be sharing with you the free resources for grades K – 1: These resources include games and activities that students can play in reading centers. If you look down below, you can download all the resources for free.
Kindergarten and First Grade Student Center Activities:
Kindergarten and First Grade Professional Development DVD (6 Parts)
Teacher Resource Guide
Part 1: Five Components of Reading, Frequently Asked Questions, Implementing and Managing Student Centers in the Classroom, Interpretation and Implementation of Activity Plans (50 page PDF)
Part 2: Crosswalks (Sorted By Activity Number and Subcomponent), Kindergarten and First Grade Benchmarks (28 page PDF)
Part 3: K-1 Glossary of Reading Terms, References (14 page PDF)
Book 1: Phonological Awareness and Phonics Student Center Activities Introduction & Contents (5 page PDF)
A. Phonological Awareness
Part 1: Rhyme & Alliteration (82 page PDF)
Part 2: Sentence Segmentation, Syllables & Onset Rhyme (54 page PDF)
Part 3: Phoneme Matching (56 page PDF)
Part 4: Phoneme Isolating & Phoneme Segmenting (55 page PDF)
Part 5: Phoneme Segmenting and Blending & Phoneme Manipulating (36 page PDF)
B. Phonics
Part 1: Letter Recognition (43 page PDF)
Part 2: Letter-Sound Correspondence (115 page PDF)
Part 3: Onset and Rime (43 page PDF)
Part 4: Encoding and Decoding (37 page PDF)
Part 5: High Frequency Words (71 page PDF)
Part 6: Variant Correspondences (59 page PDF)
Part 7: Syllable Patterns & Morpheme Structures (46 page PDF)
Book Two: Fluency, Vocabulary, and Comprehension Introduction and Contents (6 page PDF)
A. Fluency
All Parts: Letter Recognition, Letter Sound Correspondence, High Frequency Words, Oral Reading (83 page PDF)
B. Vocabulary
All Parts: Word Identification/Words in Context, Words that Describe/Word Meaning, Word Categorization/Word Knowledge, Word Structure/Word Analysis (135 page PDF)
C. Comprehension
All Parts: Sentence Structure & Meaning, Monitoring for Meaning, Story Structure, Narrative Text Structure, Expository Text Structure, Text Analysis, Main Idea/Summarizing (79 page PDF)
To download all the resources and to view the DVD parts for FREE, click here.
Ok, next week I will be sharing with you the grades 2 - 3 reading resources. I hope you have a great week. Take care.